How to convert a USB for Cisco IOS USB routers – using Windows 7
You probably would like to use a USB with your Cisco router, but have found your current USB drive won’t work. You can adapt any USB drive to work with CISCO routers – and here’s what you need to know.
* Use a 1 or 2 GB USB pen if you can find one around.
* Cisco IOS needs USB 1.1
* Cisco IOS needs FAT16 formating of the USB
* It’s much easier to format on Windows PC with the free EaseUS – but watch out for the bundled adware – it’s a real pain.
* You can convert any old USB drive – but don’t tell Cisco!
* Watch out for the cluster size…. that’s the deal breaker in getting the USB pens to work with the Cisco IOS.
*****
http://www.instructables.com/id/How-to-format-a-usb-memory-stick-to-FAT/
Step 1: For <2GB USB pen drives
Put your USB into your Windows 7 computer – you can use *any* usb pen – but shhh, don’t tell Cisco.
Open command prompt ( start > all programs > accessories > command prompt. or start > run > cmd)

Note the cluster size is 4KB or 4,096 bytes in each allocation unit.
4KB clusters = max USB size of 256mb.
It’s highly improbable that you would have a 256mb USB drive, so what next?
******
If you can find a 2GB or 4GB USB drive, then here is the solution.
Step 2: FAT format command – for <2GB USB pen drives
Cisco routers need FAT16 formatted USB drives – which limits the size of USB drive that can be used.
FAT16 – are you serious??
On the Internet there are various “max” filesizes quoted for FAT16. The answer actually depends on the “cluster size” selected during the format – a 4KB cluster gives a max volume size of 256MB, whereas a cluster size of 32KB gives us 2GB. Due to the shortage of small 256MB drives, you’ll need to locate 2GB or 4GB usb drives.
In the first picture you can see a format size of 4KB clusters.
format x: /fs:FAT
PLEASE NOTE X IS WHERE YOUR MEMORY STICK IS LOCATED eg
format h: /fs:FAT – where the USB drive is in the h: drive
This will not work on a larger sized USB drive (eg 16 GB)
****
CISCO ISO – USB commands – to check the USB drive is working
#cd usbflash0:
#cd usbflash1:
or
#cd usbflash ?
*****
Plan B – I want to use an 8 or 16GB USB for Cisco IOS
Download a free partition wizard for windows called EaseUS. Beware though, as it’s loaded with freeware, ads and browser hijackers in the free version. Insert your USB drive… EaseUS will detect it. Select the partition (h: drive in my case), right click > Create partition.
- Create as: Primary
- File system: FAT
- Size: 2097 or 2 GB
You’ll get a warning – select “yes”
Easeus can create multiple primary partitions on a USB drive – which can vary in size.
Here we have created a 2GB partition, alongside a 4GB partition
Remember – the maximum number of primary partitions is FOUR.
So we can divide an 8GB USB into 4 separate FAT16 partitions.
Plug USB into CISCO Router
#show usbflash all
#show usbflash0:
“No files on device” means the Cisco IOS is reading the USB.
#cd usbflash0:
#dir
#copy flash usbflash0:
You’ll be prompt to enter in the source file of the Cisco IOS.
Then the router will copy the IOS over to your USB pen.
*****
In the end, I went for less than 2GB primary partition…
using a cluster size of 32KB.
Here we go…
#show flash:
get the name of the flash file on the router – which is called mulan
# show usbflash all
This makes sure the router is reading the USB drive
#cd usbflash0:
#copy flash usbflash0:
Copy Source to Destination….
Success – we get all the CCCCC’s when writing to the USB drive
That’s it!!
#show usbflash0:
Here we see the file bytes available, and bytes used.
Check USB drive for the IOS file
*****
Take away Conclusions
* Use a 1 or 2 GB USB pen if you can find one around.
* Cisco IOS needs USB 1.1
* Cisco IOS needs FAT16 formating of the USB
* It’s much easier to format on Windows PC with the free EaseUS – but watch out for the bundled adware – it’s a real pain.
* You can convert any old USB drive – but don’t tell Cisco!
* Watch out for the cluster size…. that’s the deal breaker in getting the USB pens to work with the Cisco IOS.
******
Cisco USB support starts at IOS 12.3(14)
Q. When will USB support be available?
A. Support for USB interfaces will be available in Cisco IOS ® release 12.3(14)T and later releases depending on the respective routing platforms.




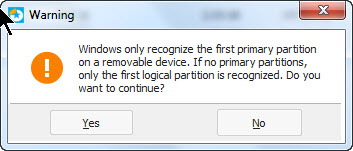



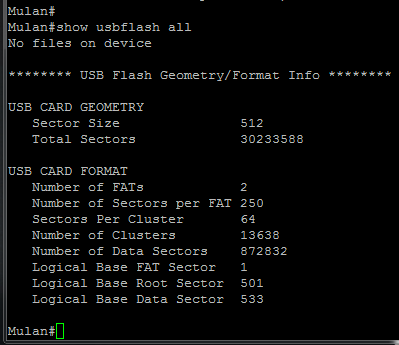


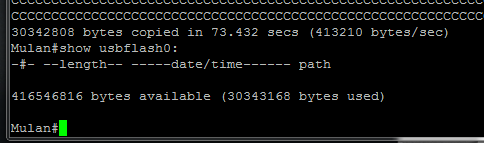

Trackbacks & Pingbacks